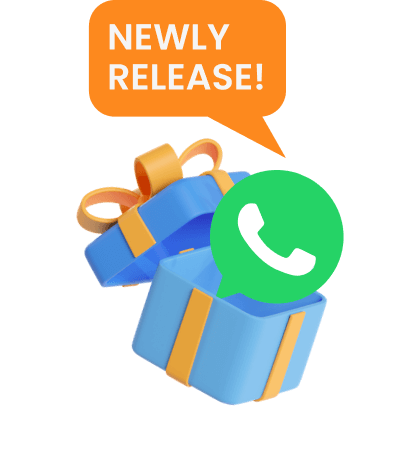CleVoice를 사용하여 음성 변경하는 방법?
단계 1: 적합한 요금제 선택
구매하기 버튼을 클릭하여 CleVoice AI 음성 변조기의 모든 음성 필터, 효과 및 미미를 사용할 수 있는 프리미엄 요금제를 구입하세요. 1개월 요금제, 1년 요금제, 평생 요금제가 제공되며, 원하는 것을 선택하세요.
단계 2: ClevGuard CleVoice 설치 및 열기
지금 다운로드 버튼을 클릭하여 컴퓨터에 ClevGuard CleVoice를 설치하십시오. CleVoice를 사용하는 것이 처음이라면 지시에 따라 설정을 완료하십시오.
단계 3: 올바른 입력 및 출력 장치 선택
마이크를 입력 장치로 선택하고 헤드폰을 출력 장치로 선택하세요.
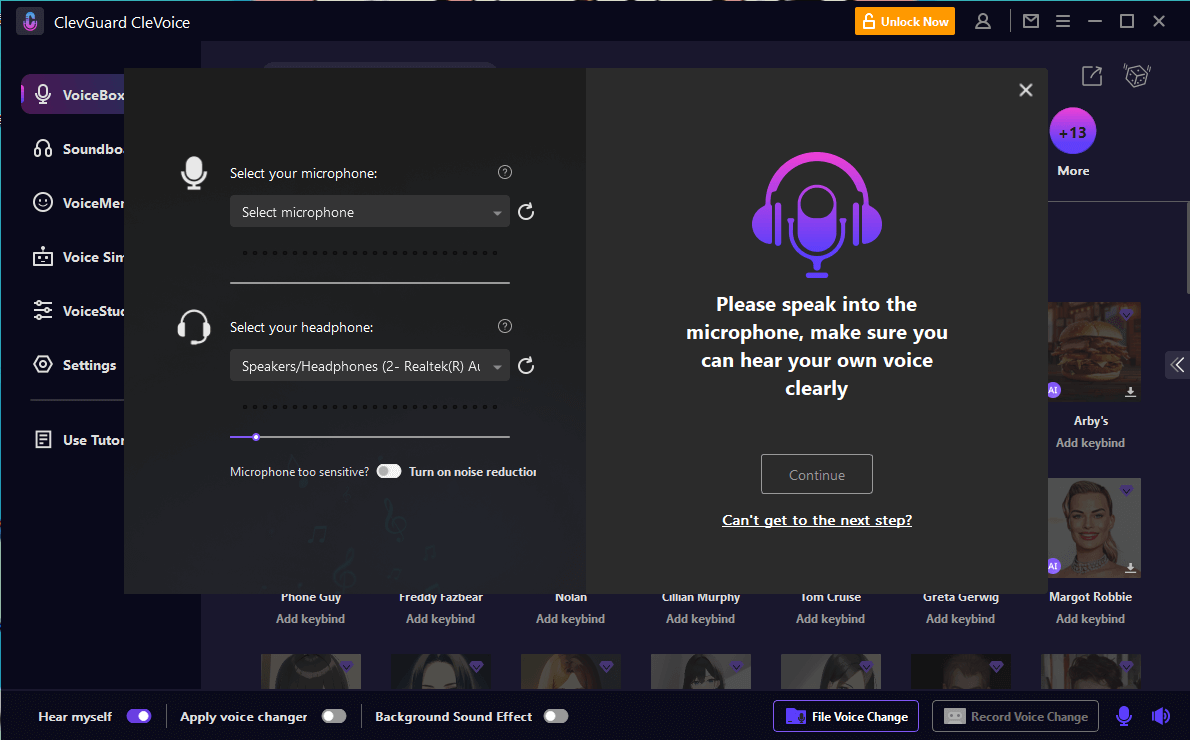
단계4:원하는 AI 음성 변조 필터 선택
왼쪽의 VoiceBox 열로 이동하면 화면에 다양한 음성 필터가 표시됩니다. 원하는 것을 선택하면 음성이 변경됩니다.
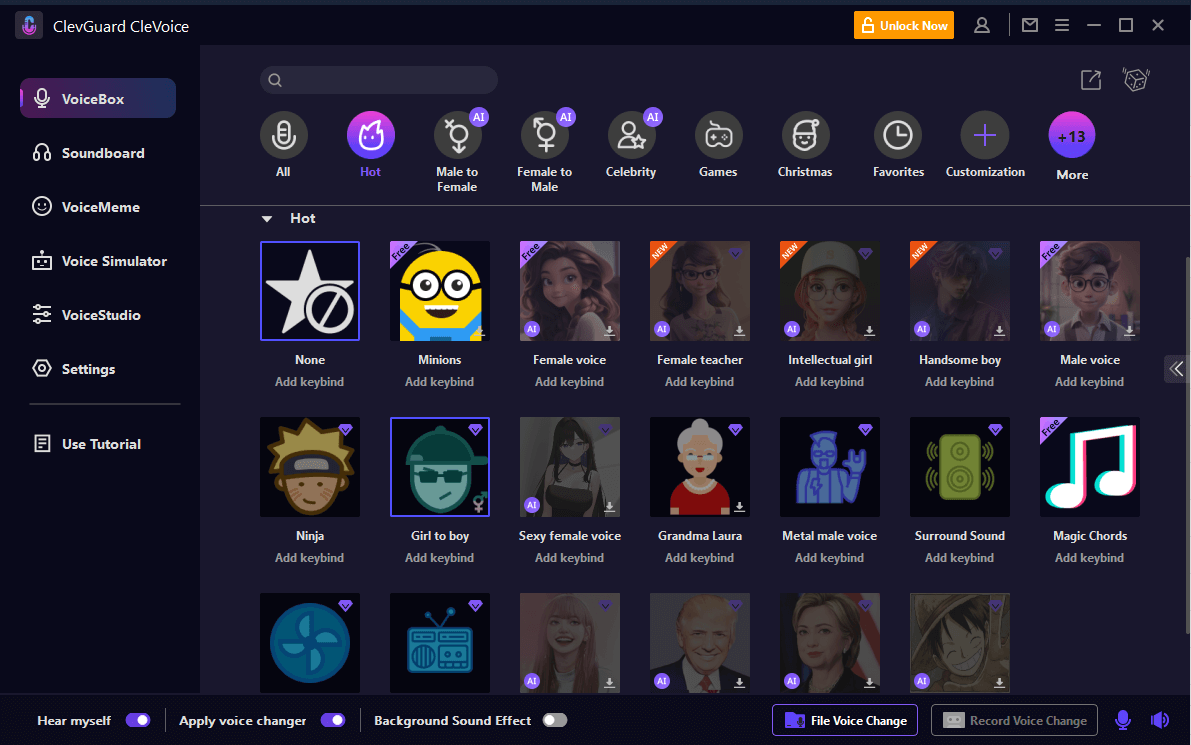
CleVoice를 사용하여 여러 플랫폼에서 즉시 음성을 변경하는 방법은 다음과 같습니다.
CleVoice는 Fortnite, PUBG, Discord, Skype, Twitch 등과 같은 다양한 플랫폼에서 사용할 수 있습니다. 이러한 플랫폼에서 실시간 음성 변조기를 사용하려면 다음과 같이 진행하십시오.
- 1. CleVoice를 사용하려는 프로그램을 시작하고 해당 프로그램의 음성 설정으로 이동합니다.
- 2. 입력 장치 옵션에서 Microphone (Voice Changer Virtual Audio Device (WDM)) 옵션을 선택하십시오.
- 3. 그 후에는 사용 중인 프로그램에서 실시간으로 음성을 쉽게 변경할 수 있습니다. 다른 사용자도 오디오 변경 사항을 듣을 수 있습니다.
CleVoice SoundBoard 효과를 사용하는 방법은 다음과 같습니다.
단계 1: 입력 장치 및 사운드 효과 선택
CleVoice를 실행하고 주 마이크로폰을 입력 장치로 선택합니다. 그런 다음 Soundboard 탭으로 이동합니다. 여기에는 게임, 채팅 또는 라이브 스트림에서 사용할 수 있는 190개 이상의 사운드 효과가 있습니다.
- 1. 사용 편의를 위해 즐겨 찾는 사운드 효과에 대한 키 바인딩을 추가할 수 있습니다.
- 2. 사운드 효과 사용.
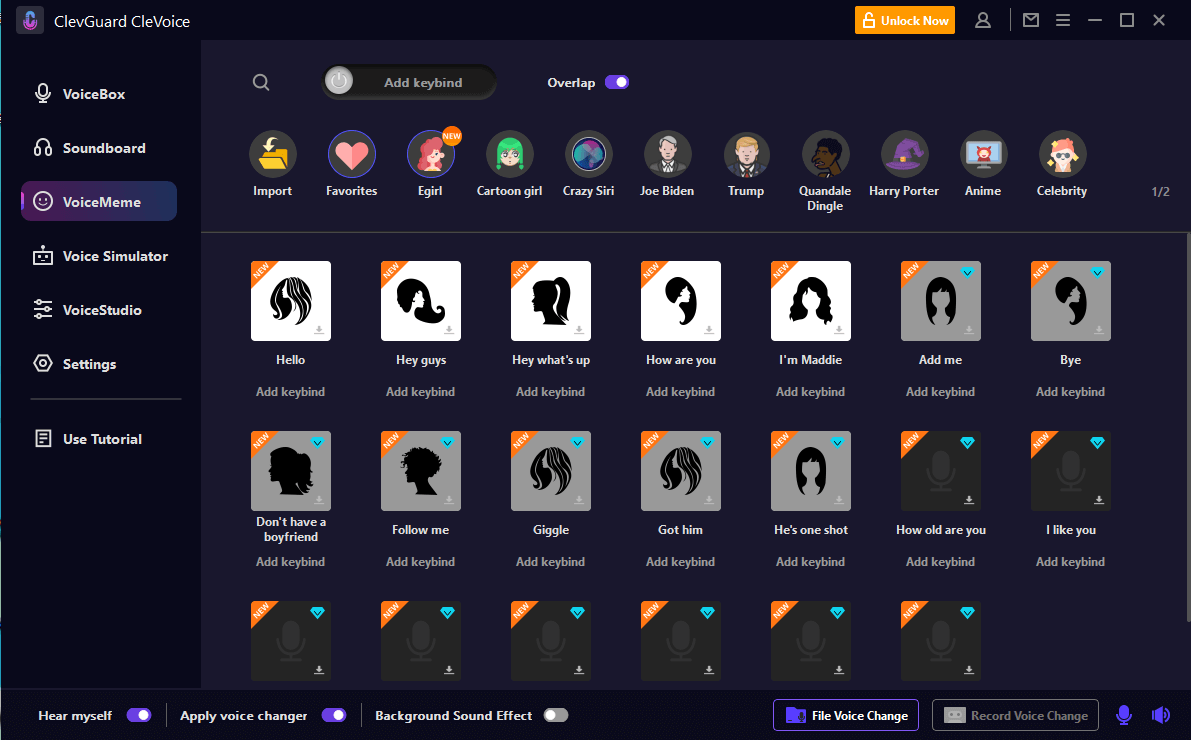
단계 2: 다양한 프로그램에서 사운드보드 사용하기
CleVoice의 사운드 효과는 Fortnite, PUBG, Discord, Skype, Twitch 등과 같은 다양한 프로그램에서 사용할 수 있습니다. 다음은 해야 할 일입니다.
- 1. CleVoice 사운드보드를 사용하려는 프로그램을 열고 해당 프로그램의 음성 설정으로 이동합니다.
- 2. 입력 장치에서 마이크로폰(음성 변경기 가상 오디오 장치(WDM))를 선택합니다.
- 3. 이후에는 게임, 채팅 또는 라이브 스트리밍 중에 190개 이상의 사운드 효과를 자유롭게 사용할 수 있습니다.
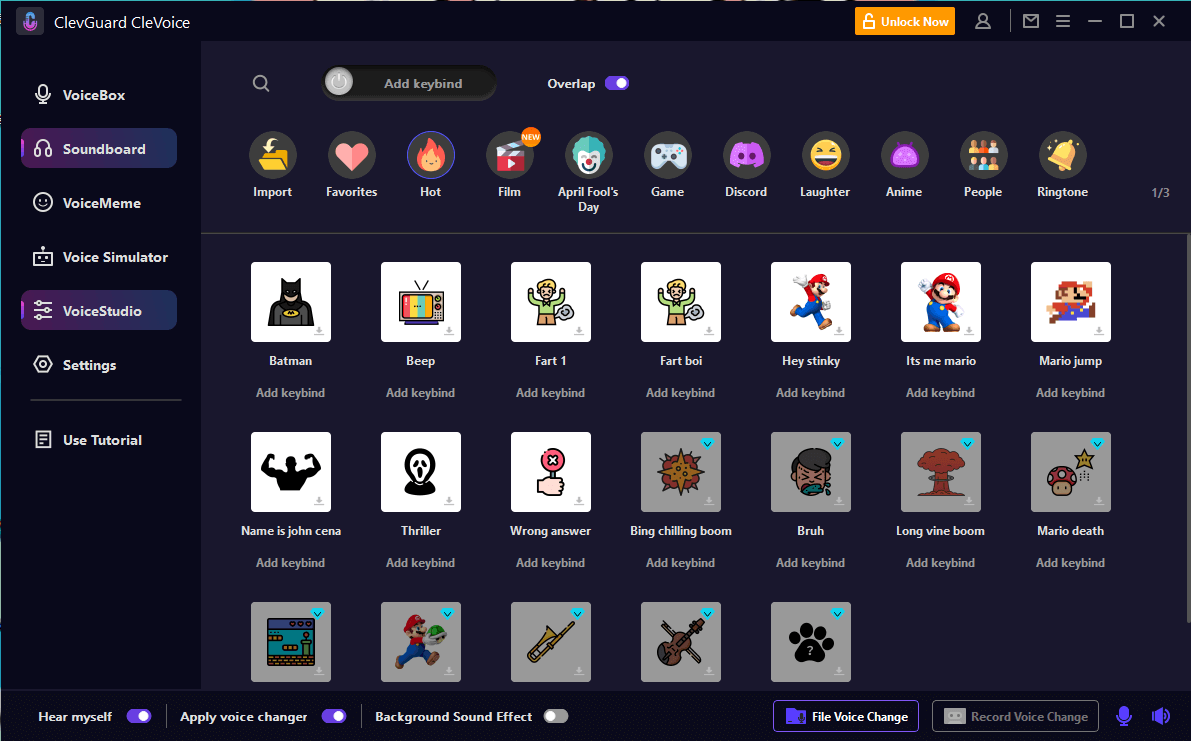
문제 해결 - CleVoice 문제
문제 1: CleVoice에서 소리가 나지 않거나 소리가 작음
- 1. CleVoice "설정"으로 이동하여 사용 중인 마이크 및 헤드폰 장치를 선택하려면 드롭다운 버튼을 클릭하십시오. CleVoice 설정 선택 버튼
- 2. 소리가 너무 작거나 아예 나지 않는 경우 마이크 및 헤드폰 볼륨 컨트롤을 올려주십시오 (그림 2에서 "1"로 표시됨). 설정이 올바른 경우 오디오 볼륨 감지 막대가 볼륨이 증가하거나 감소함에 따라 변경되어야 합니다. CleVoice 설정 단계
- 3. 소리 없이 말할 경우 마이크 버튼(그림 2에서 "2"로 표시됨) 및 "내 목소리 듣기" 버튼(그림 2에서 "3"으로 표시됨)이 켜져 있는지 확인하십시오.
- 4. 소음 및 에코가 매우 강한 경우 스피커 버튼(그림 2에서 "2"로 표시됨)에서 "소음 감소" 버튼이 켜져 있는지 확인하고 소음을 줄이려면 소음 감소 레벨을 높이십시오.
- 5. 음성 변경 효과가 작동하지 않는 경우 "음성 변경 적용" 버튼(그림 2에서 "3"으로 표시됨)이 켜져 있는지 확인하십시오.
문제 2: CleVoice에서 마이크 또는 헤드폰을 감지할 수 없음
-
1). 컴퓨터에서 "제어판"으로 이동 > "하드웨어 및 소리" > "소리"를 선택합니다.
1.1 그런 다음 마이크 (녹음 옵션에서)와 헤드폰 (재생 옵션에서)이 사용 가능한지 확인합니다. 장치가 비활성화되어 있다면 활성화하십시오.
1.2 당신의 장치가 비활성화되어 있다면 활성화해주세요. 재생에서 음성 변조 가상 오디오 장치를 활성화하세요. 그리고 녹음에서 음성 변조 가상 오디오 장치를 활성화하세요.
-
2). 만약 장치가 사용 불가능하다면, 출력 장치를 헤드셋으로 선택하십시오.
2.1 장치가 연결되었지만 Windows 또는 Mac 시스템에서 감지되지 않는 경우, 무료로 온라인에서 "MaxxAudio" 소프트웨어를 다운로드하십시오 (Dell 컴퓨터 사용자는 Windows 검색 창에 "MaxxAudio"를 입력할 수 있습니다).
2.2 그런 다음 "어떤 장치를 연결했습니까?"라는 질문에 대답으로 “헤드셋”을 선택하십시오. (이 문제는 CleVoice의 문제가 아니라 Windows/Mac 시스템의 감지로 인한 것입니다.)
2.3 Windows 검색 창에 maxxaudio를 입력하고 출력 장치를 헤드셋으로 선택하십시오. 그런 다음 새로 고침 버튼을 클릭하십시오. 새로 고침 버튼을 클릭하세요.

예
아니요
귀하의 친절한 피드백에 감사드립니다!
이미 제출하셨습니다!
좋아요






 내용물
내용물