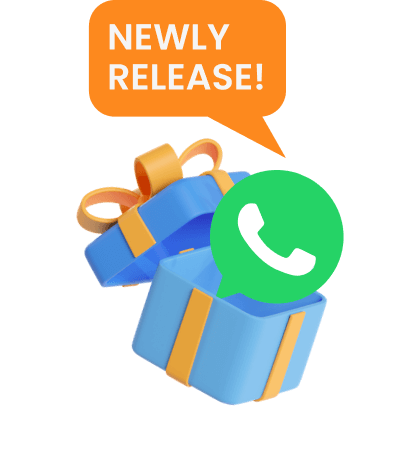ClevGo 사용 방법은 다음과 같습니다:
iOS에서 위치 변경하기
부분 1: Android 기기를 PC에 연결하기
1.시작하기
컴퓨터에 ClevGo를 다운로드하고 설치하세요. 그런 다음 "시작하기"를 클릭하여 체험해 보세요.
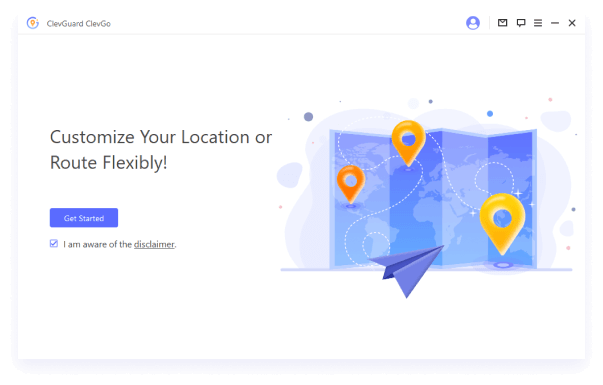
2.기기 연결
옵션 1: USB 케이블을 사용하여 기기를 컴퓨터에 연결하세요. 그런 다음 기기를 잠금 해제하고 "신뢰"를 클릭하고 비밀번호를 입력하여이 프로세스를 완료하세요.
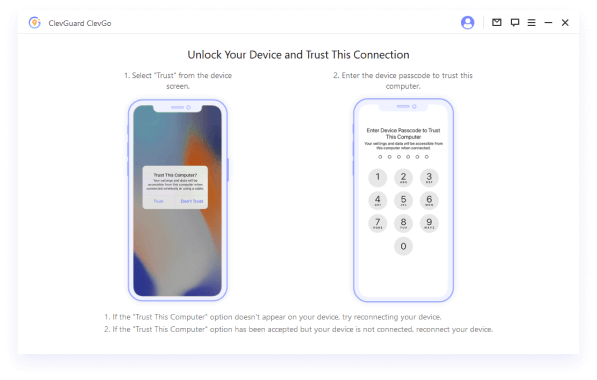
옵션 2: 기기가 적어도 한 번은 USB 케이블을 사용하여 컴퓨터에 연결된 후에는 Wi-Fi를 통해 기기를 컴퓨터에 연결할 수도 있습니다. 기기를 잠금 해제하고 "신뢰"를 클릭하고 비밀번호를 입력하여이 프로세스를 완료하세요.
참고:
처음에는 USB 케이블을 사용해야 합니다.
iOS 기기는 컴퓨터와 동일한 Wi-Fi를 공유해야 합니다.
Wi-Fi에 연결할 때는 항상 기기를 잠금 해제 상태로 유지하세요.
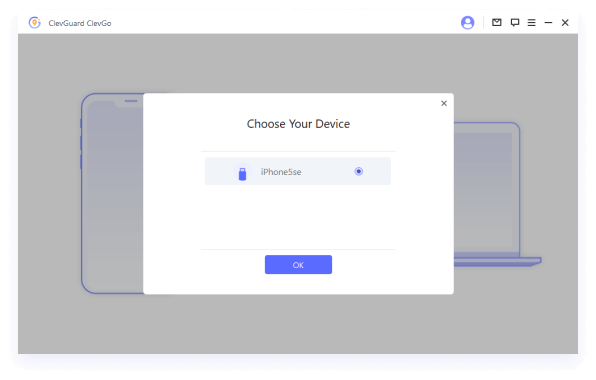
3.지도 로드
들어가면 지도가 로드된 것을 확인할 수 있습니다. 여기에서 현재 위치를 찾을 수 있습니다.
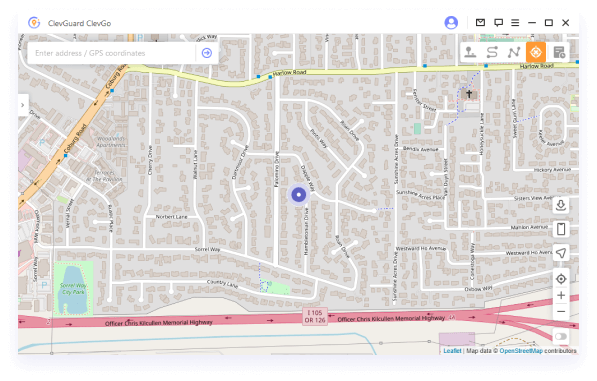
부분 2: GPS 위치 즉시 변경 - 텔레포트 모드
1."텔레포트 모드" 선택 및 위치 입력
지도가 로드된 후 대시 보드의 오른쪽 상단에 있는 네 번째 옵션인 "텔레포트 모드"를 선택합니다. 그런 다음 주소 또는 좌표를 입력하여 원하는 위치를 검색할 수 있습니다.
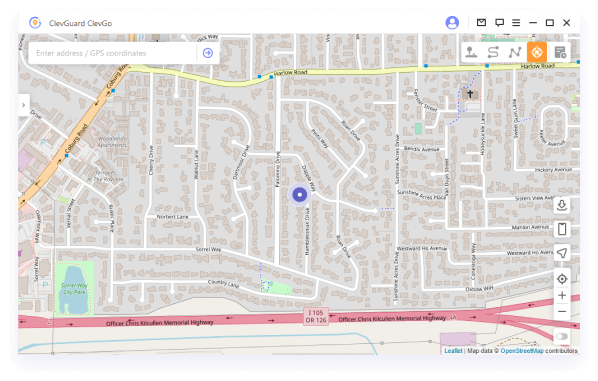
2.GPS 위치 변경
원하는 위치를 선택한 후 팝업 사이드 바에서 해당 위치에 대한 정확한 주소, 좌표 및 거리와 같은 모든 기본 정보가 표시됩니다. "이동"을 클릭하면 기기의 위치뿐만 아니라 위치 기반 앱의 위치도 즉시 변경됩니다.
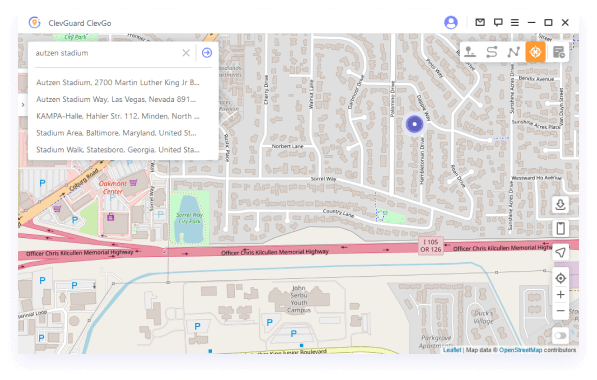
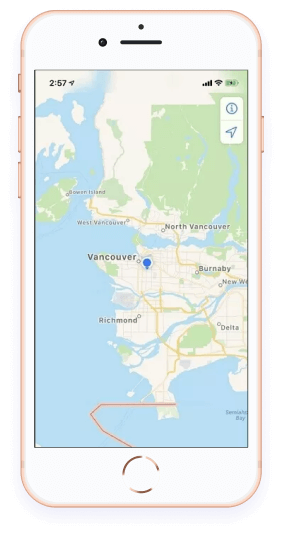
부분 3: GPS 이동 시뮬레이션 - Two-spot 모드
1."Two-spot 모드" 선택
대시보드 오른쪽 상단에 있는 두 번째 옵션인 "Two-spot 모드"를 선택하세요.
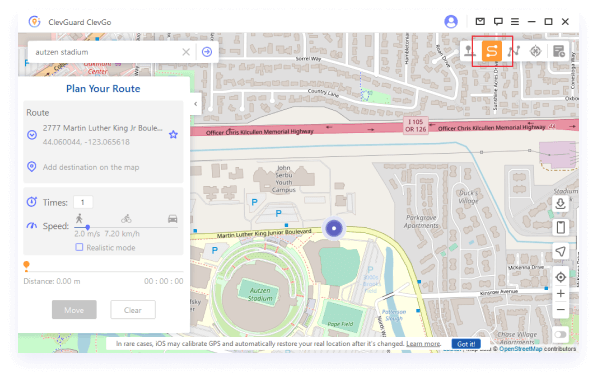
2.초기 및 최종 위치 선택
Two-spot은 시작과 끝 지점을 의미합니다. 주소 또는 좌표를 검색 상자에 입력하거나 지도에 위치를 단순히 지정하여 위치를 선택할 수 있습니다.
이제 이동 횟수와 지도 상의 이동 방식을 설정하여 더 현실적으로 보이도록 조절할 수 있습니다. 또한 걷기 속도에서 타기 속도까지 드래그할 수 있는 속도 막대도 있습니다.
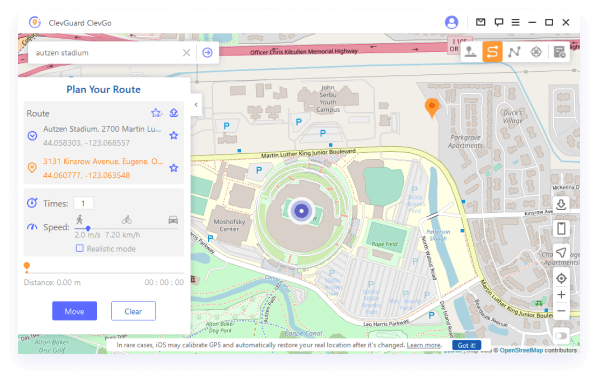
모든 설정이 완료되면 "이동"을 클릭하여 GPS 이동을 시뮬레이션을 시작합니다. 대시보드에서 위치가 이동함에 따라 기기의 위치도 이동합니다.
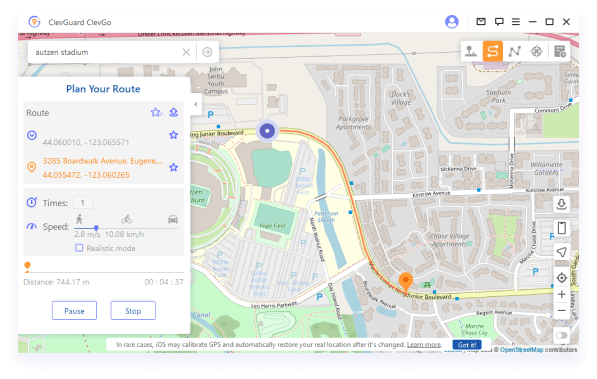
최종 위치에 도달하면 "완료!" 알림이 나타나서 알려줍니다.
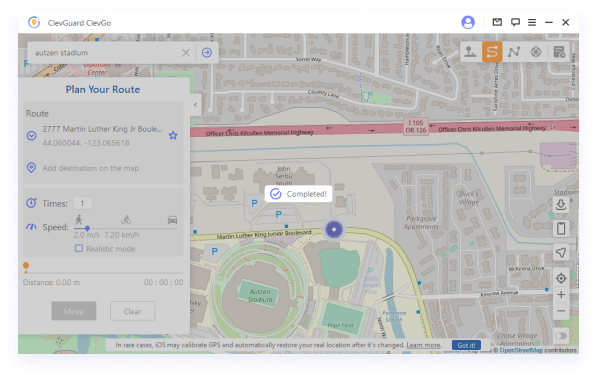
부분 4: GPS 이동 시뮬레이션 - Multi-spot 모드
1."Multi-spot 모드" 선택
대시보드 오른쪽 상단에 있는 세 번째 옵션인 "Multi-spot 모드"를 선택하세요.
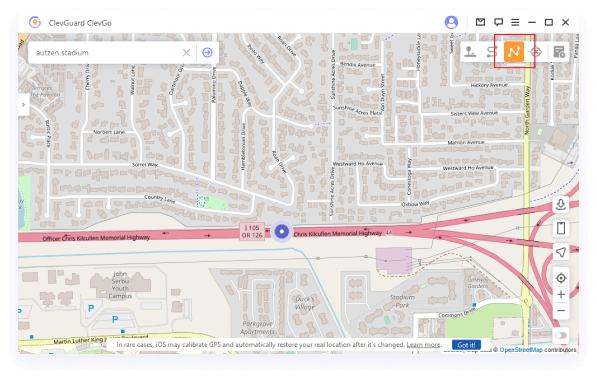
2.여러 지점 선택
Multi-spot은 이동 시 시뮬레이션 중에 지나가는 지도상의 많은 다른 지점을 선택할 수 있음을 의미합니다(최대 100개). 주소나 좌표를 검색 상자에 입력하거나 지도에 위치를 지정하여 위치를 찾을 수 있습니다. 이 부분에서는 보다 현실적으로 보이도록 특정 도로에 따라 위치를 선택해야 할 수도 있습니다.
이제 이동 횟수와 속도를 설정하여 속도 막대를 드래그할 수 있습니다. 모든 설정이 완료되면 "이동"을 클릭하여 시작하세요.
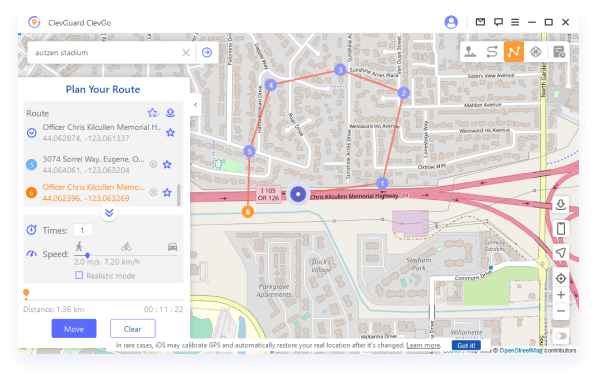
이동 중에는 멈춤/계속/정지를 자유롭게 할 수 있습니다. 최종 위치에 도달하면 "완료!" 알림이 나타나서 알려줍니다.
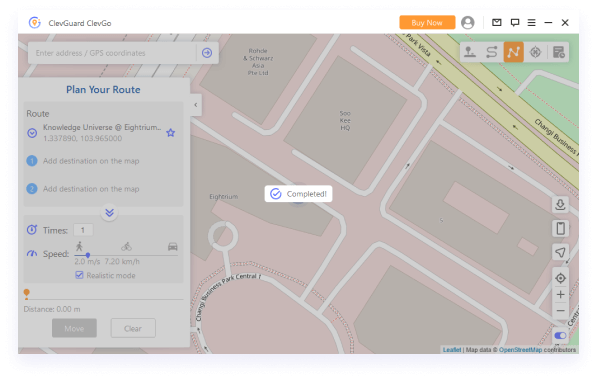
부분 5: 유연한 조이스틱 모드로 GPS 위치 조작
1."조이스틱 모드" 선택
대시보드 오른쪽 상단에 있는 첫 번째 옵션인 "조이스틱 모드"를 선택하세요. "이동"을 클릭하여 위치를 자동으로 변경합니다.
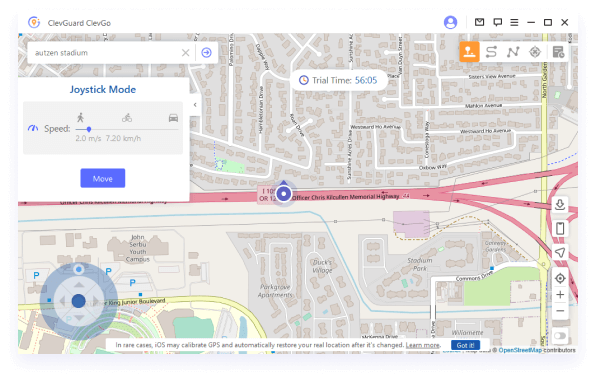
360도로 위치를 변경하고 방향 버튼을 클릭하여 앞뒤로 이동할 수 있습니다.
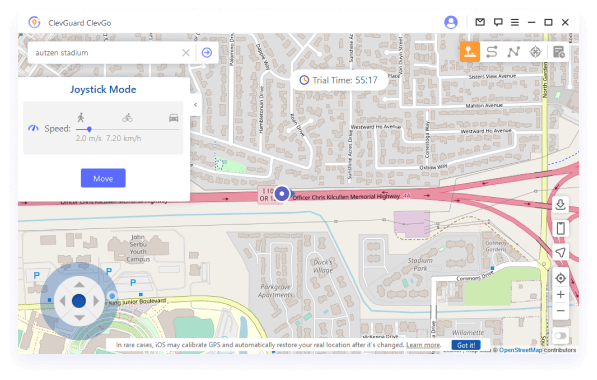
실시간으로 이동 방향을 변경하려면:
키보드의 화살표 키를 클릭하십시오;
W/S/A/D 키를 클릭하여 위/아래/왼쪽/오른쪽으로 이동하십시오.
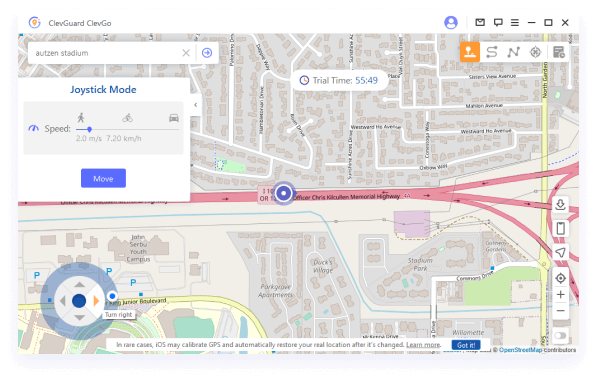
부분 6: ClevGo의 더 많은 독점 기능
1.원형 경로
다중 스팟 모드에서 초기 및 최종 위치가 서로 가까우면 알림이 자동으로 나타나서 원형 경로를 생성할지 여부를 물어봅니다. "예"를 클릭하여 두 지점을 연결하십시오. "아니오"를 클릭하면 모든 것이 그대로 유지됩니다.
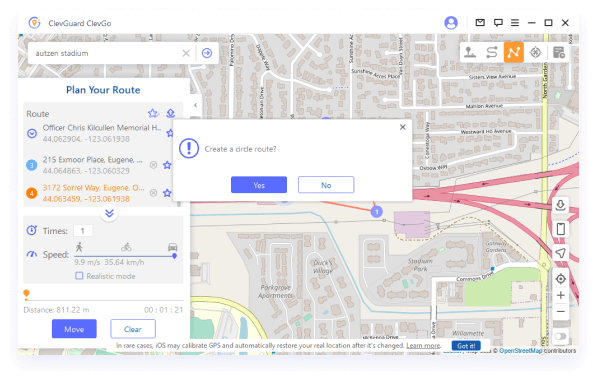
2.현실적인 모드
"현실적인 모드"는 "두 지점 모드" 및 "다중 지점 모드"에 적용됩니다. 이동 속도는 선택한 속도 범위의 상위 및 하위 30% 사이에서 무작위로 변동합니다. 속도는 5초마다 변합니다.
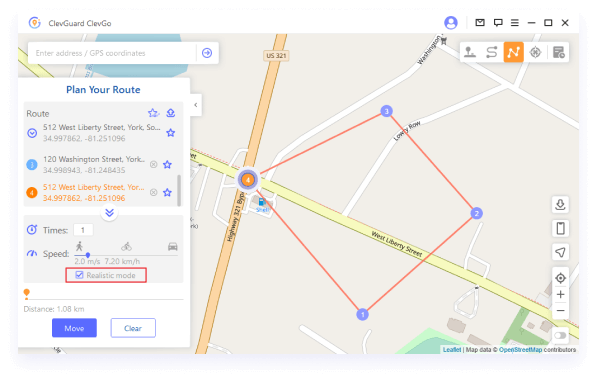
3.리턴 또는 루프
"두 지점 모드" 및 "다중 지점 모드"를 사용하여 이동을 시뮬레이션할 때, 이동 횟수가 1 이상인 경우 사용자는 장치가 경로를 왕복하거나 루프로 이동할지 여부를 선택할 수 있습니다. 필요에 따라 선택할 수 있습니다.
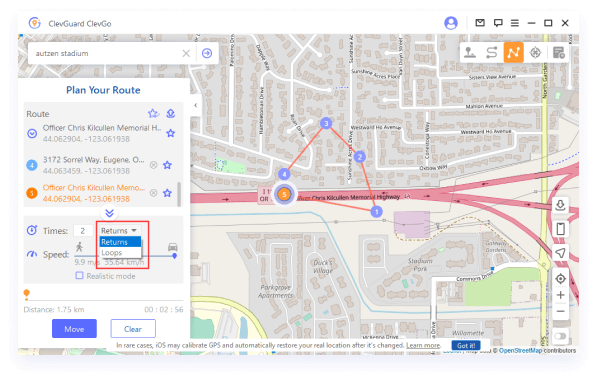
4.플럭투에이션 모드
가상 위치는 위치에서 5m 이내로 왔다갔다 할 것이며, 이는 다른 앱에서의 위치 변경에 대한 경고를 줄일 수 있습니다.
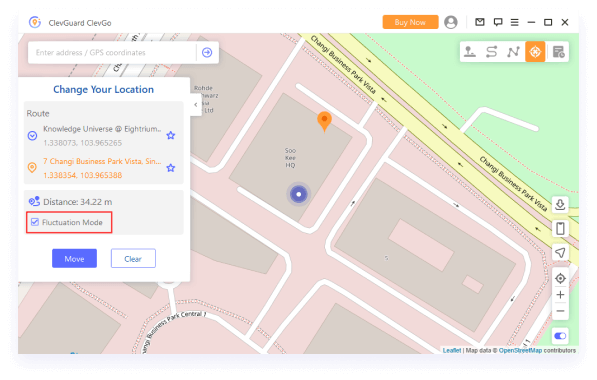
5.기록 보관함
사용한 모든 주소와 경로는 기록 보관함에 저장됩니다. 선택한 장소를 수집하려면 별 아이콘을 클릭할 수 있습니다.
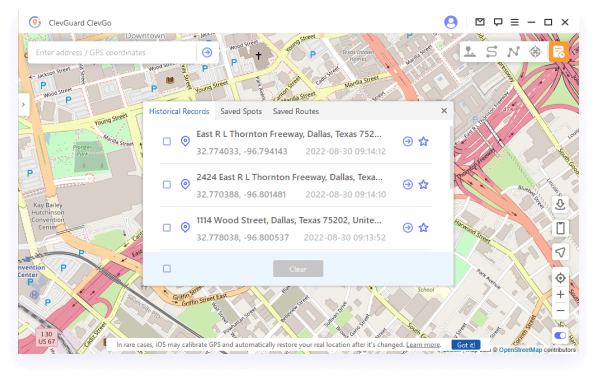
저장된 장소 또는 경로는 추가적으로 사용할 수 있도록 즐겨찾기 목록에 표시됩니다. 왼쪽의 상단 아이콘을 클릭하여 즐겨찾기를 맨 위로 이동할 수 있습니다.
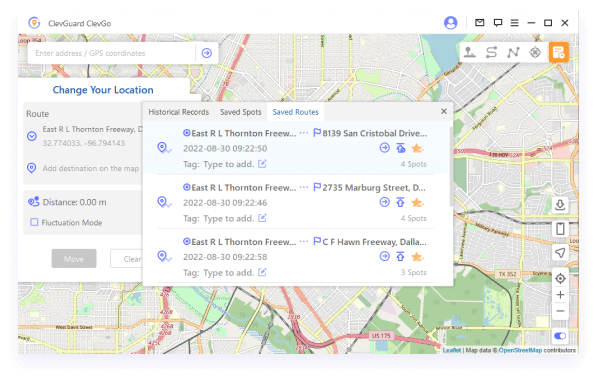
6.GPX 파일 가져오기/내보내기
ClevGo는 이제 당신의 즐겨찾는 경로를 저장하기 위해 단일 및 다중 경로의 GPX 파일을 가져오거나 내보낼 수 있습니다. 왼쪽 경로 패널의 "위" 아이콘을 클릭하면 GPX 파일을 내보낼 수 있습니다.
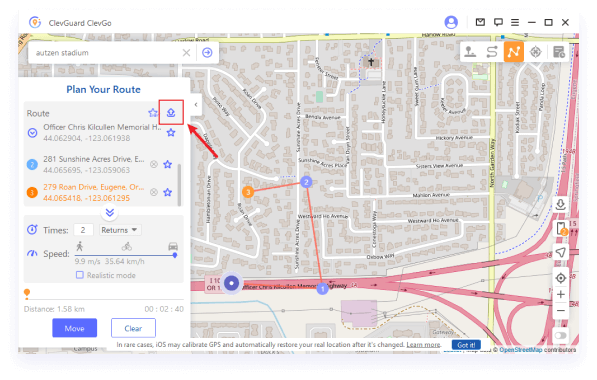
대시보드 오른쪽에 있는 '다운' 아이콘을 클릭하면 GPX 파일을 가져올 수 있습니다.
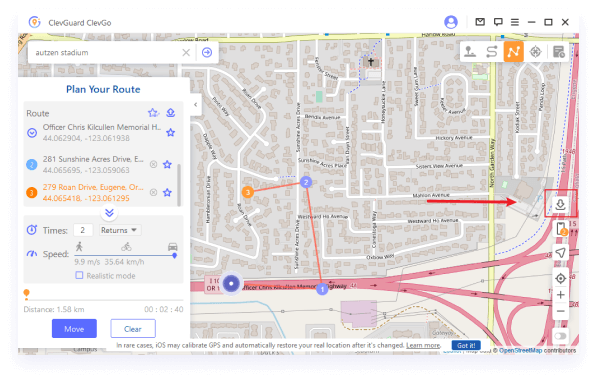
7.쿨다운 타이머
"텔레포트 모드" 또는 "점프 텔레포트 모드"를 사용하여 위치를 변경할 때, 제품 인터페이스의 오른쪽 모퉁이에 쿨다운 버튼을 찾을 수 있습니다.
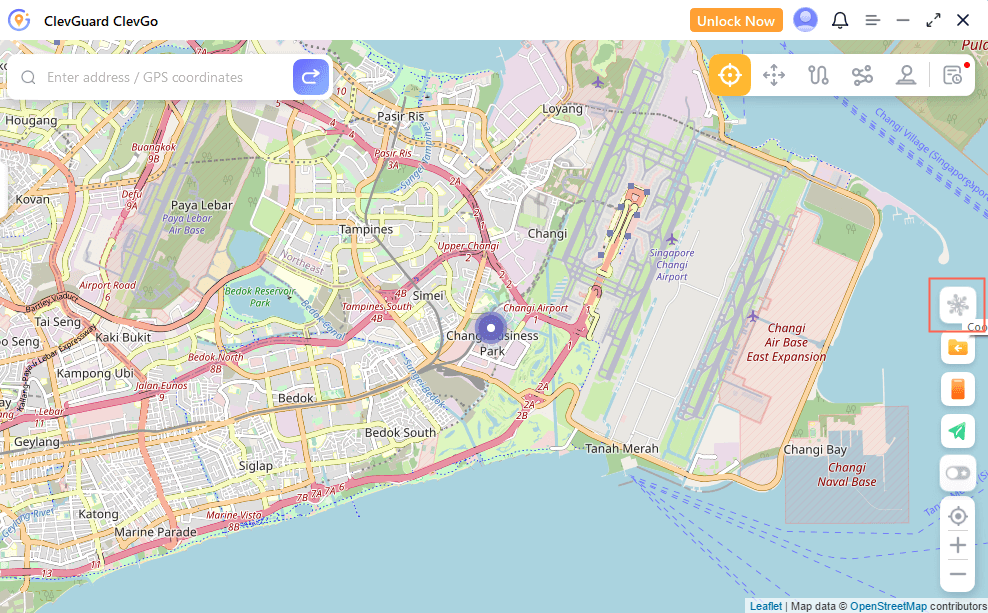
이 버튼을 클릭하면 쿨다운 타이머가 나타납니다. 원하는 위치를 선택하고 이동을 시작하면 타이머는 거리를 기반으로 적절한 쿨다운 시간을 계산합니다.
쿨다운 타이머 기능을 사용하지 않으려면 버튼을 다시 클릭하여 끌 수 있습니다.
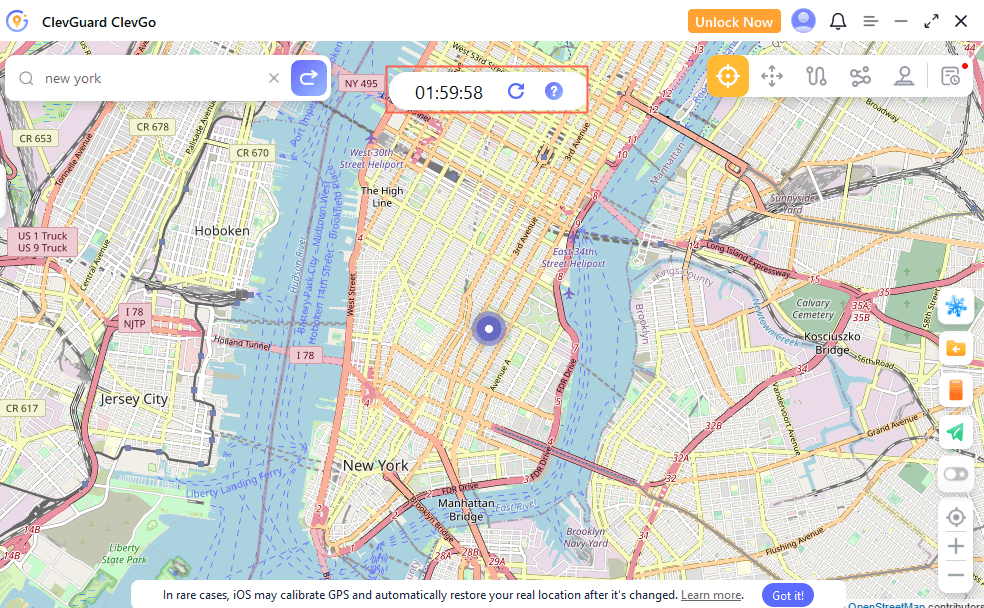
만약 위치를 수정할 때 시간을 다시 계산하려면 "재설정"을 탭하여 새로 고칠 수 있습니다.
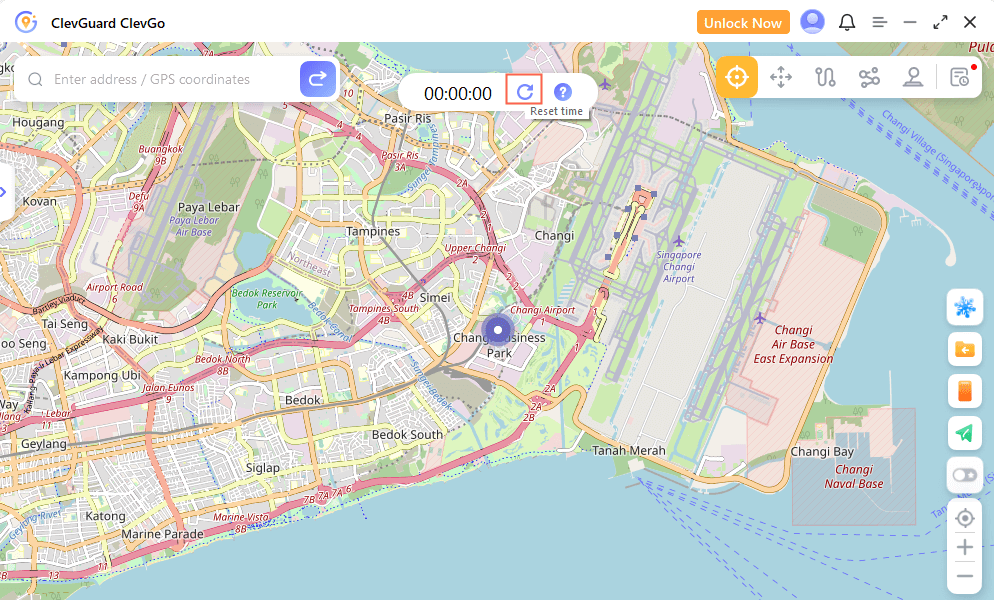
8.5가지 다른 기기 지원
더 많은 기기를 추가하려면 대시보드 오른쪽에 있는 전화 아이콘을 클릭하십시오. "+"를 클릭하여 더 많은 기기를 추가하십시오. 그런 다음 연결 프로세스를 반복하십시오. 그중 하나 또는 모두를 연결 해제할 수 있습니다.
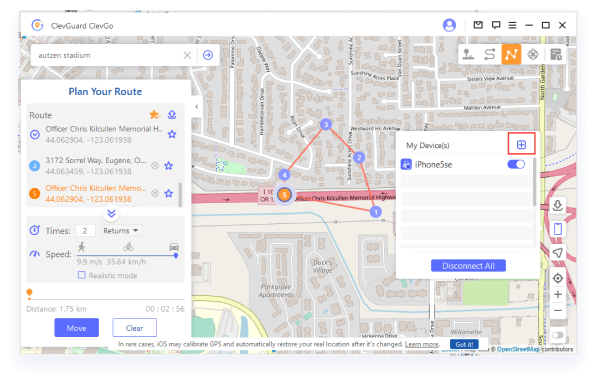

예
아니요
귀하의 친절한 피드백에 감사드립니다!
이미 제출하셨습니다!
좋아요






 6 단계
6 단계